「VRアクションの編集」では、「シーン切替」と「ホットスポット切替」のボタンから、360°カメラで撮影した画像やCGVR画像の追加が可能です。
●シーン切替:部屋全体の切替
●ホットスポット切替:一部分の切替
「シーン切替」「ホットスポット切替」は、どちらも360°画像の切替機能ですが、プレビューでの表示方法が異なります。例えば、物件の施工前・施工後の空間全体を見せたい場合には「シーン切替」、CGVRで床材の色違いのパターンを見せたい場合には「ホットスポット切替」がおすすめです。
1、シーンの切替
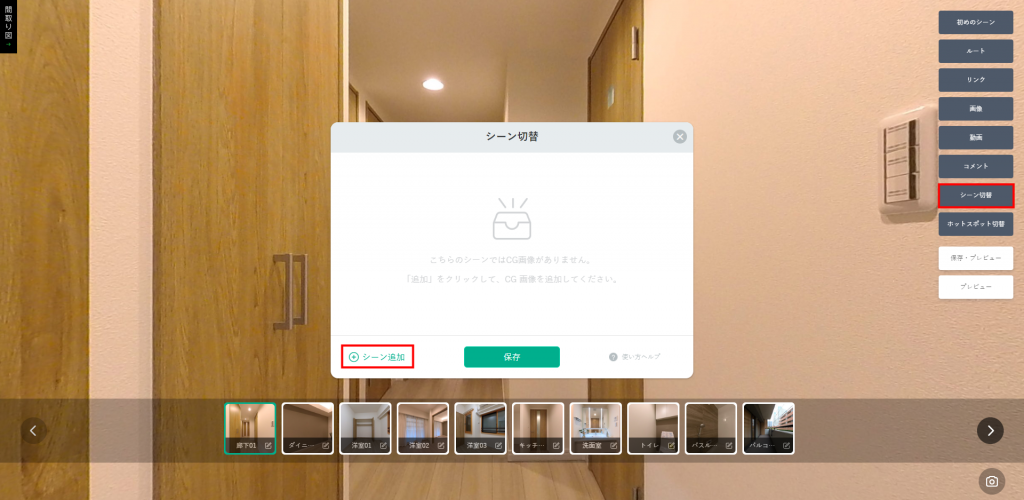
シーン追加をクリックし、切替時に表示するシーン名称を入力し画像をアップロードしてください。
画像は2:1のパノラマ画像、jpg・png形式、1枚の画像のサイズは20MBまで登録可能です。
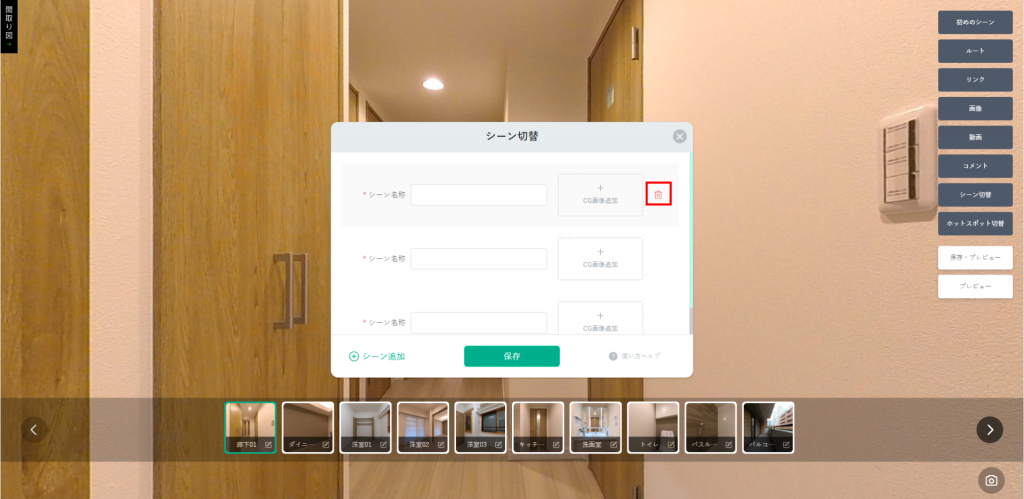
アップロードした画像を削除したい場合は、削除するシーンにマウスカーソルを合わせ、 削除ボタンをクリックしてください。
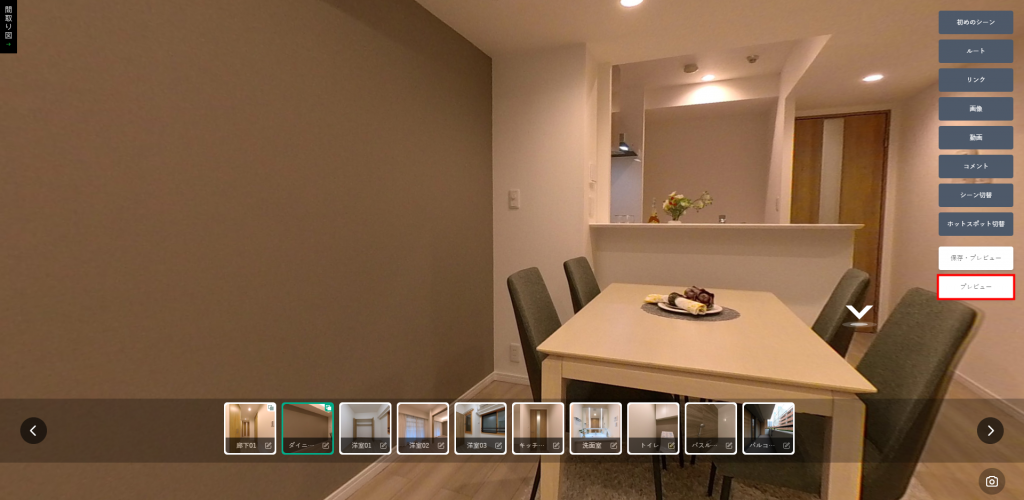
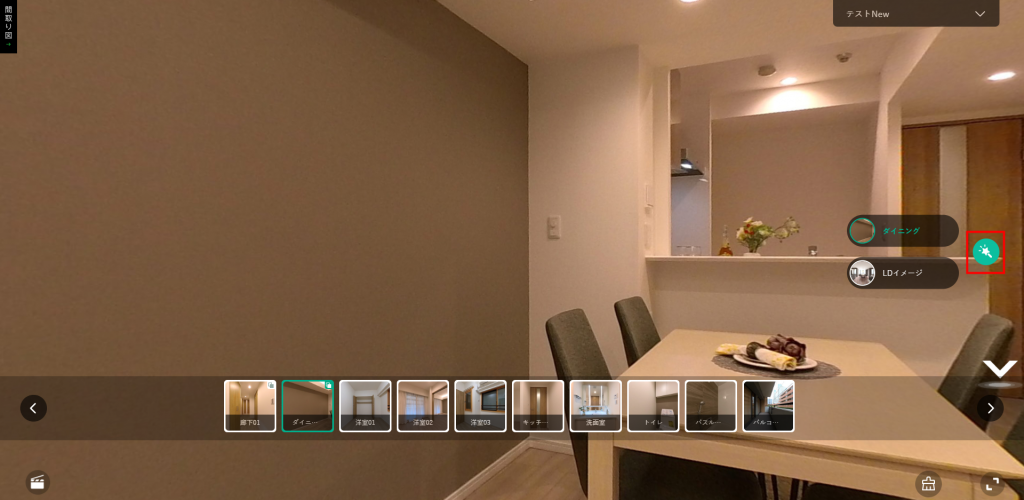
ツアーのプレビュー画面で、★のステッキのようなボタンをクリックすると、
シーン切替でアップロードした画像に表示を切り替えることができます。
2、ホットスポット切替
ホットスポット切替は、シーンの一部分に対して、素材・色、家具などの異なるパターンを表示させたい場合に有効な機能です。
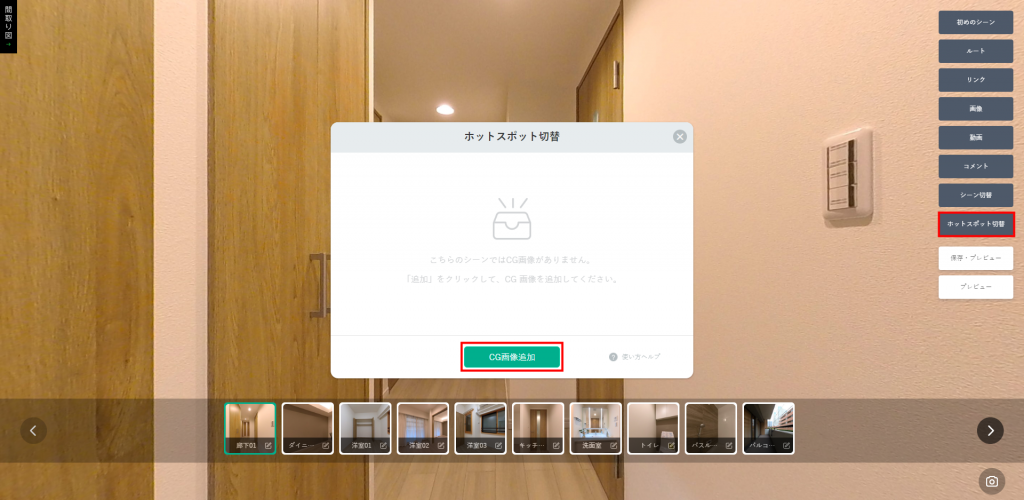
「ホットスポット切替」->「切替画像追加」ボタンをクリックして、画像をアップロードしてください。
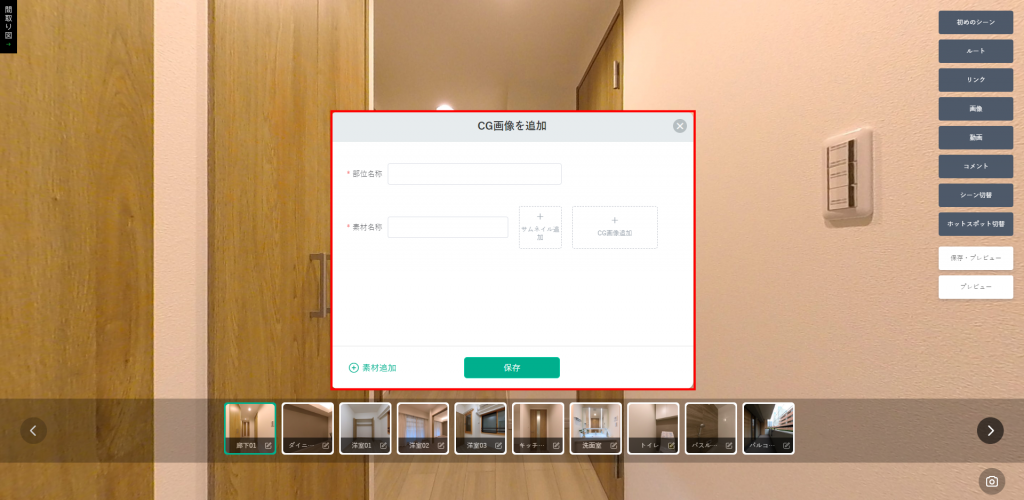
ホットスポット切替の画像は2:1のパノラマ画像、jpg・png形式、1枚の画像のサイズは20MBまで、 サムネイル画像はjpg・png形式、1枚の画像のサイズは10MBまで登録可能です。
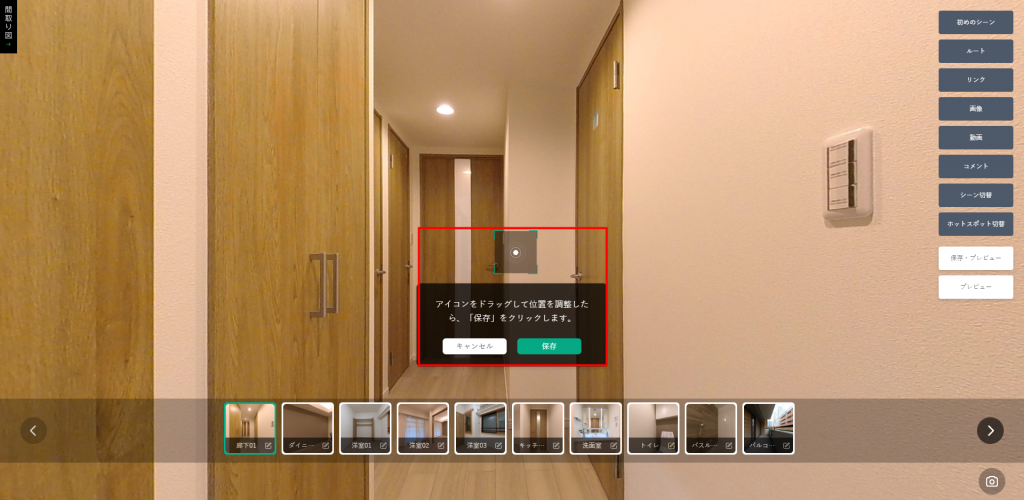
画像のアップロードの完了後に、ホットスポットのアイコンを設定する位置を調整し、「保存」ボタンをクリックして確定してください。
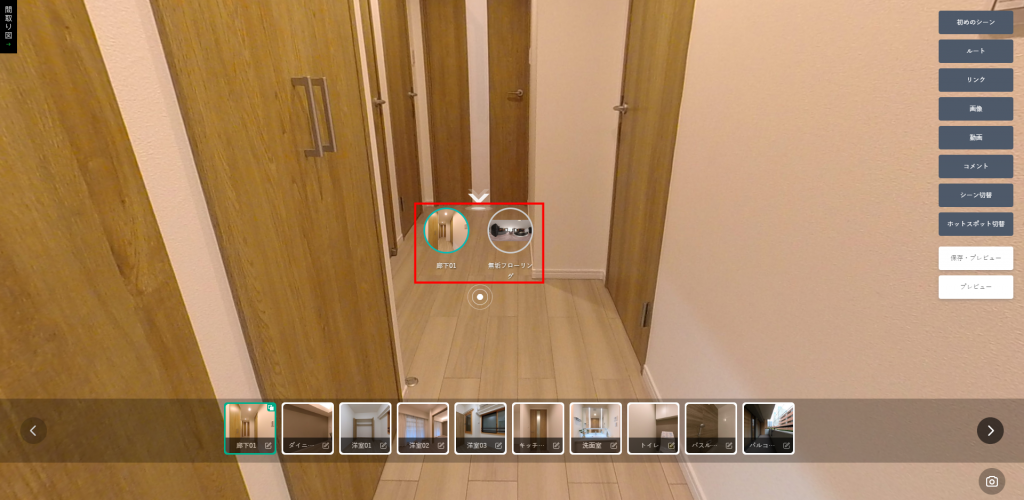
保存した後、図のようなマルイアイコンで切り替え可能。